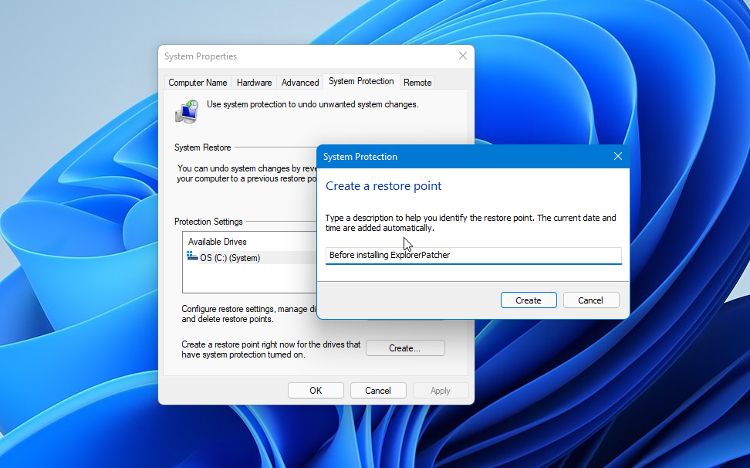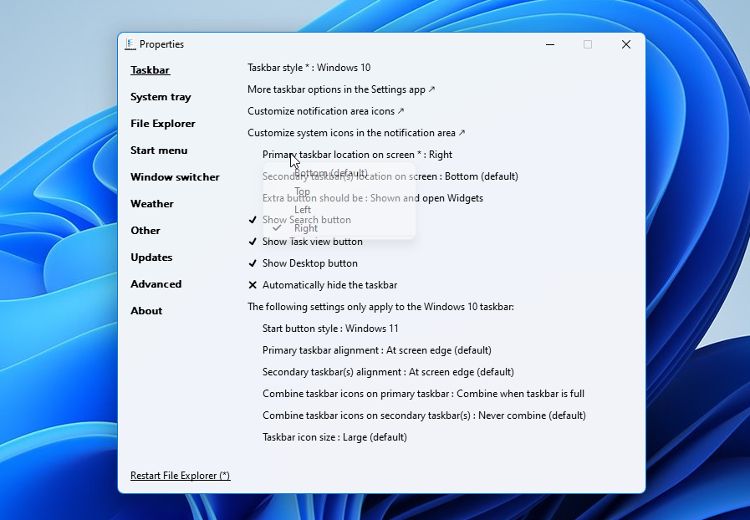[ad_1]
Windows 11 introduced many changes to Microsoft’s line of operating systems, both in terms of style and the way we interact with the OS. Some of these changes have been generally popular, but others have not. However, before you roll back to the previous version Windows, ExplorerPatcher could offer an alternative.
ExplorerPatcher is a lightweight piece of software that lets you revert many Windows 11 design and usability changes back to how they were in Windows 10. You can apply all the changes suggested below for a complete Windows 10 look, or just pick one that makes Windows 11 work better for you.
Creating a Restore Point Before You Start Customizing Windows
ExplorerPatcher is safe to install, but as it will be making changes to some main components of Windows, setting a restore point makes good sense.
- To begin setting up a Restore Point, press Win + X and click on Windows Search. Search for “Restore point,” then select the Create a Restore Point result.
- Click the Create button at the bottom of the System Properties pane.
- Add a brief description to help identify the restore point in the future, and then click Create. The current time and date will automatically be added.
You can read our full guide on creating and using restore points for more information.
Installing ExplorerLauncher on Windows 11
You can find ExplorerPatcher in Valinet’s GitHub repository. If you are not familiar with GitHub it can seem quite confusing, but don’t worry. Scroll down the main ExplorerPatcher page to the How To section. Click the link to the setup program to begin downloading it.
You may see a warning about checking .exe files that you download, which is good advice. You might also need to tell your browser to ignore the warning and keep the download. After the file has been downloaded, scan it with your antivirus software if you are concerned.
Double-click the ep_setup.exe file to begin the installation, which should only take a few seconds.
Edit the Windows Taskbar and System Tray
As soon as you install ExplorerPatcher, the Taskbar will automatically change to look more like Windows 10. The Action Center button makes its return in the System Tray, and clicking on the icons for sound and network opens their individual detail panels rather than the single Quick Settings panel.
Clicking the date will reveal the welcome return of the clock and the events display, as well as the ability to add new events, in the pop-out Calendar pane.
To edit the taskbar further, right-click on it and select Properties from the action menu. This opens the main settings panel for ExplorerPatcher. You can then change things like icon size and whether taskbar icons are shown with a text label or without.
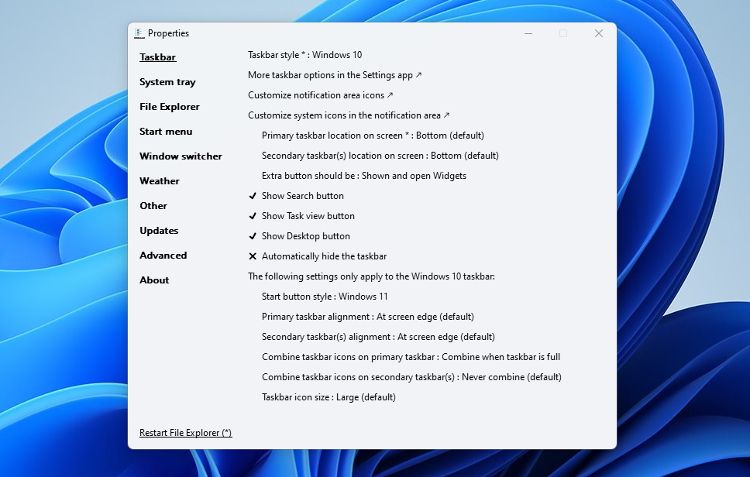
However, not everything from the Windows 10 Taskbar is returned. The most obvious difference is the lack of a search box within the Taskbar. Unfortunately, this can’t currently be brought back by this software.
How to Change the Taskbar Position
One of the things some users have highlighted as missing in Windows 11 is the ability to drag the Taskbar to a position at the sides or top of the screen. ExplorerLauncher doesn’t bring the drag option back, but it does let you change the position of the Taskbar easily.
- Open Properties > Taskbar and look for Primary Taskbar location on the screen setting.
- Click this setting and choose your preferred Taskbar location from left, right, top, or bottom (default).
- You can click the Restart File Explorer button at the bottom of the Properties pane to see the change immediately.
The Start Menu is another Windows 11 feature that hasn’t had the warmest reception. More than a few users are saying it makes finding apps more complicated than before.
If you are one of those people, don’t worry; you can get the Windows 10 version of the Start Menu back on your computer.
Open the ExplorerPatcher Properties and select the Start Menu section. The first option here lets you change the style back to Windows 10. When you have done this, the menu will change, but still pops up at the center of the screen.
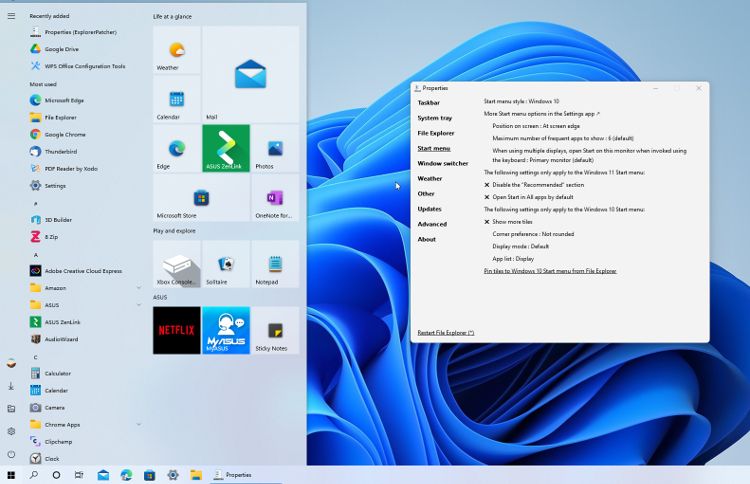
The Position on Screen option lets you change that setting, so the menu appears at the edge as it did in Windows 10.
If you don’t want to go as far as switching back to the Windows 10 Start Menu, you can improve the Windows 11 version instead.
In Properties > Start Menu, look for the section that says settings only apply to the Windows 11 menu. You can force the Windows 11 Start Menu to open at the list of All Apps instead of Pinned Apps. You can also disable the Recommended files section.
Restore the Windows 10 File Explorer Ribbon and Context Menu
The simplification of the ribbon in File Explorer and the right-click context menu were two more big changes in Windows 11. Both changes have had mixed reviews, and seem to make tools and options harder to find.
To change these menus, head into the File Explorer settings in the ExplorerPatcher Properties. You won’t see the option to enable the Windows 10 versions of these features, but rather options to disable the Windows 11 versions.
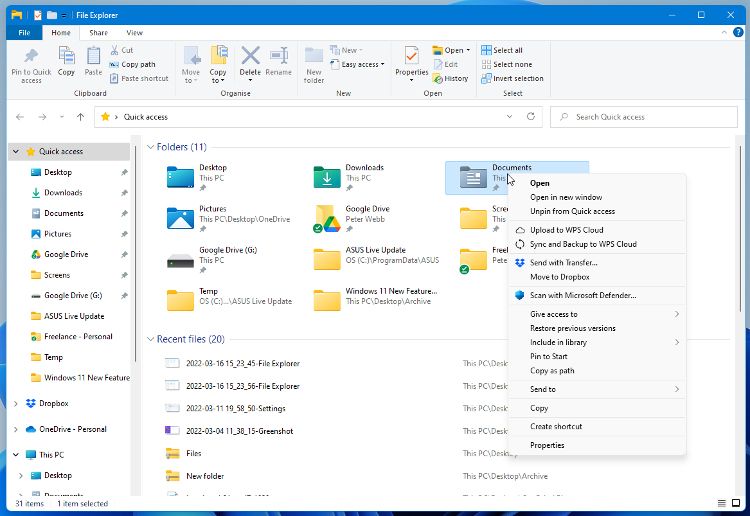
Once the Windows 11 versions are disabled, they will automatically revert to using the versions from Windows 10.
To learn how to make File Explorer even more usable, read our guide on adding tabs to the File Explorer with QTTabBar.
How to Remove the Windows 11 Rounded Corners
Rounded corners seem to be everywhere in modern software design. In Windows 11, they are something barely noticed and unimportant to many users. Others are not so keen on them and prefer the sharp, clean square corners of Windows 10.
ExplorerPatcher lets you swap the rounded corners for square ones on any application window. Open the Properties pane and select the Other section. Click the option to Disable rounded corners for application windows.
You may be asked to allow the Windows Command Processor to make changes. This is just Windows checking you want to change system files. Clicking Yes shouldn’t cause any problems.
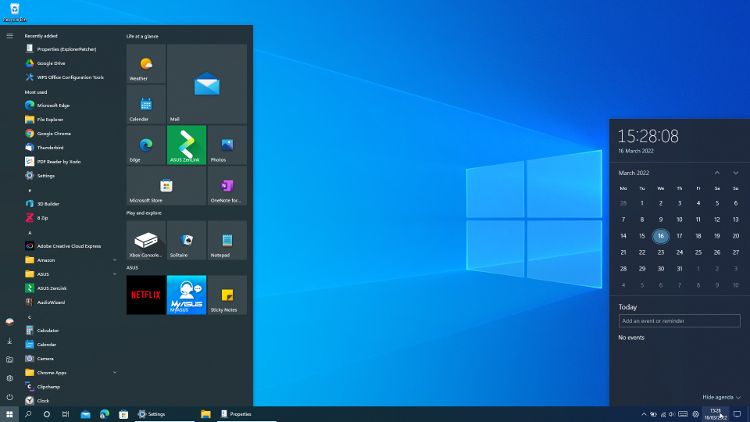
Uninstalling ExplorerPatcher
You can set almost everything back to look like Windows 11 using the settings in ExplorerPatcher. This is useful if you decide you prefer the look of Windows 11, but want to keep one or two features from Windows 10.
If you don’t want to keep any of the changes, you can easily uninstall the software. Open Settings > Apps > Apps & features, and find ExplorerPatcher in the list of your apps. Click the menu button and then click Uninstall. After uninstalling the software, everything will return to normal.
Changing Windows 11 Features to Look Like Windows 10
Windows 11 will look much more like Windows 10 after applying all the changes mentioned in this guide. More importantly, ExplorerPatcher allows you to bring back many of the tools, features, and functionalities you have grown used to while using the previous OS.
You might not want everything from Windows 10 back on your computer, but at least you can now pick and choose the best parts of both versions of Windows.
Read Next
About The Author
[ad_2]
Source link